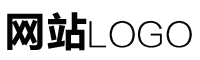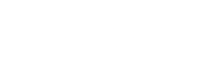Excel工具栏锁定怎么强行解除密码 解锁Excel工具栏的实用技巧
作者:admin 发布时间:2024-08-27 22:25 分类:资讯 浏览:355
本文目录导读:
在Excel中,工具栏是我们最常用的工具之一,有时我们会发现工具栏被锁定,导致无法正常使用,本文将介绍一些实用的技巧,帮助您解锁Excel工具栏,提高工作效率。
工具栏锁定原因
工具栏被锁定通常是因为某些操作触发了锁定机制,常见的原因包括:
1、误触锁定键:某些键盘或快捷键可能无意间触发了锁定键,导致工具栏被锁定。
2、误操作:在编辑表格时,不小心触碰到了锁定键或误操作导致工具栏被锁定。
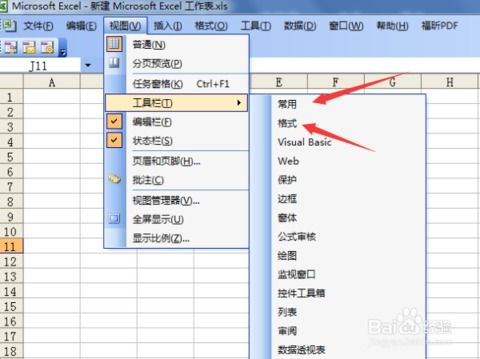
解锁方法
以下是几种解锁Excel工具栏的方法:
1、快捷键解锁:大多数键盘都有解锁键,如Esc、Ctrl+Shift+S等,尝试使用这些快捷键解锁工具栏。
2、点击解锁按钮:在Excel界面中,通常有一个解锁按钮,用于解锁工具栏,点击该按钮即可解锁。
3、重启Excel:有时重启Excel可以解决工具栏锁定问题。
4、恢复默认设置:如果以上方法都无法解决问题,可以尝试恢复Excel的默认设置,具体操作步骤为:打开Excel选项,选择“保存”选项卡,找到“保存工作簿”选项,取消勾选“保存时从工作表定义中删除自定义工具栏”。
注意事项
在解锁工具栏时,请注意以下几点:
1、避免误操作:在解锁过程中,请勿触碰其他重要功能键,以免造成其他问题。
2、备份数据:在恢复Excel默认设置之前,请务必备份重要数据,以防数据丢失。
3、定期检查:为了避免工具栏被锁定,建议定期检查Excel的设置和状态,确保工具栏处于可用的状态。
本文介绍了Excel工具栏锁定的原因和解锁方法,包括使用快捷键、点击解锁按钮、重启Excel以及恢复默认设置等实用技巧,通过这些方法,您可以轻松解锁Excel工具栏,提高工作效率,在解锁过程中,请注意避免误操作和备份重要数据,希望这些技巧能够帮助您解决工具栏锁定问题,提高您的工作效率。
本文章内容与图片均来自网络收集,如有侵权联系删除。
标签:excel 工具栏锁定
相关推荐
- 资讯排行
- 标签列表
- 友情链接