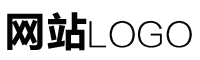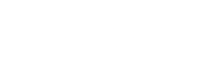excel怎么只显示有内容的区域 Excel只显示部分内容的方法
作者:admin 发布时间:2024-08-27 20:06 分类:资讯 浏览:254
随着Excel的普及,越来越多的人开始使用它来处理数据和表格,有时候我们可能需要只显示部分内容,而不是整个表格,这可以用于各种目的,例如仅显示特定列或行,或者只显示特定范围的数据,下面,我们将介绍几种在Excel中只显示部分内容的方法。
方法一:使用筛选功能
1、选中需要筛选的数据范围。
2、在“数据”菜单中选择“筛选”。
3、根据需要选择筛选条件,例如只显示特定列或行。
方法二:使用冻结窗格功能
1、将需要显示的部分冻结在窗口中。
2、在需要冻结的区域中,选择“视图”菜单中的“冻结窗格”选项。
3、根据需要调整冻结区域的大小和位置。
方法三:使用分页预览视图
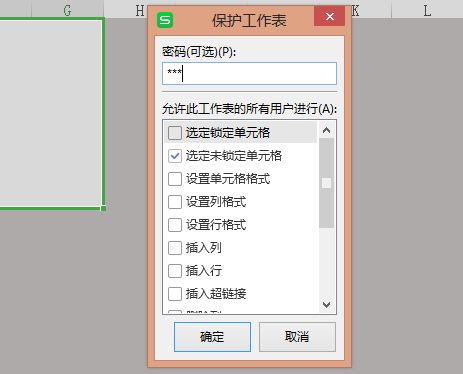
1、打开Excel并打开需要分页显示的工作簿。
2、在“视图”菜单中选择“分页预览”。
3、调整分页符以只显示所需的部分。
方法四:使用条件格式化
1、选择需要显示的部分数据范围。
2、在“开始”菜单中选择“条件格式化”选项。
3、根据需要设置条件格式化规则,例如只显示特定值或颜色标记。
方法五:使用隐藏行和列
1、选择需要隐藏的行或列。
2、在“开始”菜单中,选择“格式”选项并选择“隐藏和取消隐藏”。
3、选择“隐藏行”或“隐藏列”选项以隐藏所选行或列。
注意事项:
1、在使用筛选功能时,请确保所选数据范围正确无误,以免出现错误结果。
2、在使用冻结窗格功能时,请确保所选区域大小和位置正确无误,以免影响其他单元格的显示效果。
3、在使用分页预览视图时,请确保分页符设置正确无误,以免出现数据丢失或混乱的情况。
4、在使用条件格式化时,请根据需要选择合适的条件格式化规则,以免误操作导致数据丢失或混乱。
5、在使用隐藏行和列时,请谨慎操作,以免误操作导致数据丢失或无法恢复。
是在Excel中只显示部分内容的一些常见方法,根据具体需求和场景选择合适的方法,可以帮助您更高效地处理数据和表格,请注意操作过程中的注意事项,以确保数据的准确性和完整性。
本文章内容与图片均来自网络收集,如有侵权联系删除。
标签:如何excel只显示部分
相关推荐
- 资讯排行
- 标签列表
- 友情链接