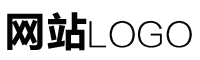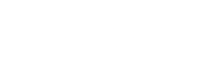Excel不提示保存,VBA导致Excel不保存关闭的解决方法
作者:admin 发布时间:2024-08-27 20:06 分类:资讯 浏览:69
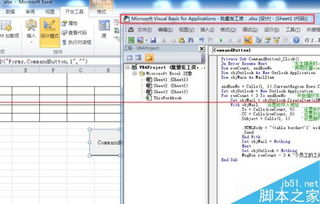
1、问题描述
2、解决方案
3、注意事项
随着Excel在日常工作中越来越普及,我们可能会遇到一个问题,那就是在保存文件时不提示保存,这可能会在你不经意间丢失重要的数据时造成困扰,本文将介绍如何使用VBA(Visual Basic for Applications)来解决这个问题。
问题描述
Excel默认情况下会在你关闭文件时提示保存,但有时这个功能可能会被关闭,导致你在不注意的情况下丢失数据,如果你发现这个问题,那么可以通过VBA来重新启用这个功能。
解决方案
1、打开Excel,按下Alt+F11打开VBA编辑器。
2、在VBA编辑器中,选择“插入”>“模块”,在新打开的窗口中粘贴以下代码:
Sub SaveAuto()
Application.OnAction = "Excel.SaveAs"
End Sub这段代码的作用是重新设置Excel的保存行为,使其在关闭文件时自动保存。
3、保存并关闭VBA编辑器。
4、返回Excel,在需要的地方插入一个宏按钮或者快捷键来调用这个VBA过程,你可以通过“工具”>“宏”>“录制新宏”来创建一个新的宏,宏的名字可以设置为“SaveAuto”,快捷键可以设置为F12(或者其他你觉得方便的键)。
5、当你需要保存文件时,按下设置的快捷键即可触发这个宏过程,Excel会自动保存你的文件。
注意事项
请确保在操作过程中保存好你的工作,避免意外丢失,如果你不确定如何操作,建议咨询专业人士或者寻求技术支持。
就是使用VBA解决Excel不提示保存问题的详细步骤,通过这个方法,你可以确保在关闭Excel文件时自动保存,避免因疏忽而丢失数据,希望这个方法对你有所帮助!
与图片均来自网络收集,如有侵权请联系删除。
相关推荐
- 资讯排行
- 标签列表
- 友情链接