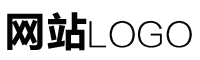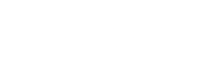word中批注与修订,word文档修订和批注区别
作者:admin 发布时间:2024-03-19 19:05 分类:资讯 浏览:39
word修订和批注功能怎么用
1、我们首先打开一个文档,然后上方菜单栏目中的审阅功能。然后我们就可以选择其中的批注功能,选择以后就可以在word文档中插入自己的批注,很实用的一个功能。
2、首先在桌面新建一个word文档,这里我选择了一个比较快捷的新建方式,单击右键选择新建中的word文档。0这样一个word文档就在桌面建好了。0在空白文档中输入内容。0然后再顶置菜单栏中选择“审阅”。
3、首先打开Word文档,点击页面上方工具栏中的“审阅”选项。然后找到其中的“修订”选项,点击“修订”。
4、Word 使用修订或批注功能,如果不接受、拒绝或者删除它们,这些痕迹会一直保留。下面小编来介绍下如何显示或消除文档修改痕迹。
5、首先,需要打开Word文档,并选中要进行批注的文本。这可以通过拖动鼠标或使用键盘方向键来实现。选中文本后,Word会自动高亮显示该文本,以便更好地识别。 接下来,需要点击Word界面上方的“审阅”选项卡。
6、打开Word文档,点选【审阅】中的【修订】工具,这时你所做的修改才会保留。为了防止不经意的分发包含修订和批注的文档,在默认情况下,Word 显示修订和批注。

Word中如何将多个文档中的批注和修订合并至一个文档中
1、在“修订的显示位置”下,单击“原文档”。单击“确定”。要更改在单击“确定”时显示在屏幕上的文档,请在“比较”组中单击“隐藏源文档”或“显示源文档”。重复步骤 1-8。Word 会将所有修订合并到原文档中。
2、首先打开需要编辑的Word文档,点击打开主菜单栏中的“审阅”。然后在弹出来的窗口中点击打开“比较”下方的倒三角形,选择“合并”。
3、张总在阅读这个文件过程中,看到有一些地方不恰当,因此需要进行修改,单击“审阅”浮动工具面板中的“修订”按钮,就可以进入文件的修订状态了。
4、打开Word文档,选择要引用的脚注的位置,执行“引用-脚注-插入脚注”,输入脚注内容即可。在引用菜单中点击脚注格式设置图标,“引用-脚注-打开脚注和尾注界面”在界面格式中选择相应格式。
定义Word中审核、批注和修订的功能,它们之间有何联系和区别
批注与修订的联系:都是给目标对象提出个人的观点。批注与修订的区别:批注只批不改,修订连批带改。批注不需要开启修订模式即可添加批注,但修订必须进入修订模式才能进行修改操作,否则无法留下蛛丝马迹。
批注和修订的区别:修订是一种模式,批注是一种补充说明;批注不会集成到文本中,修订是文档的一部分;批注只是对编辑提出建议,修订可以整合多次编辑。
修订是对原内容的修改,在设置修订的显示方式为“最终状态”时是显示修改后的内容,显示“原始显示标记”则可以对比查看改前和改后的状态。批注是对原内容的说明,就像旁白一样。
Word 2013除了支持常规的内容输入编辑之外,还支持文档的注释和修订功能。注释功能是在不影响原文内容的情况下加入批注,对原文的内容进行注解;修订功能是将修改过的地方标注起来,以方便用户下次打开时告知那里进行过修改。
修订是对文档进行了实质修改,作出的标记;批注就是对文档的注释,对文档没有修改。
在Word文档中怎么添加批注和修订
1、首先点击word文档左上角的“文件”,在其下拉菜单中选择“工具”选项。然后在“工具”选项中点击“选项”按钮。在打开的选项对话框中选择左侧菜单栏中的“修订”选项。
2、首先打开Word文档,点击页面上方工具栏中的“审阅”选项。然后找到其中的“修订”选项,点击“修订”。
3、首先,打开你的Word文档,移动鼠标光标至你想要添加批注的文字或段落。你可以通过拖动鼠标来选中整段文字或者某个特定的部分。 打开“审阅”菜单 在Word的顶部菜单栏中,点击“审阅”选项。
4、步骤 打开word文档,如下图。选中要批注的文档内容,依次单击审阅-新建批注,如下图。输入批注内容,如下图。单击修订组中的修订选项按钮,如下图。打开修订选项对话框,可对显示选项进行设置,如下图。
相关推荐
- 资讯排行
- 标签列表
- 友情链接